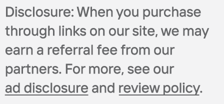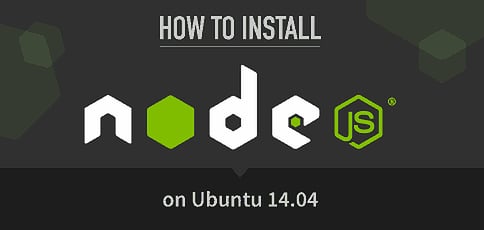
Node.js, a JavaScript-based platform, is an increasingly popular, lightweight, and efficient option for developers. It allows coders to use JavaScript on both the front-end and the back-end thanks to Google’s awesome V8 engine.
With more than 100,000 packages, Node package manager, or npm, is a fantastic way to find open-source solutions for extending Node and npm’s semantic versioning system, which allows for very tight control over what packages you are using.
5 Ways to Install Node.js on Ubuntu
There are several ways to do this, but we recommend Option 1: Node Version Manager (nvm). Here is the full list of options:
- Option 1 (Our pick!): Install the nvm script to manage multiple active Node.js versions
- Option 2: Install the standard Debian/Ubuntu packages for Node and npm
- Option 3: Install from Debian/Ubuntu packages created by the Node.js (associated) team
- Option 4: Install Node.js manually from standard binary packages on the official website
Option 1 is our recommended method for everyone. Option 2 is incredibly simple, while Options 3, 4, and 5 have the advantage of keeping your Node and npm packages the most current. Before trying any of these install options, you’ll want to remove the old Node package to avoid conflicts. And for any more information on Node.js, you can always check out the Github repository.
Before You Get Started: Remove Old Node Package to Avoid Conflicts
On Ubuntu, the Node.js package has a similar name to the older version, Node. The latter is an amateur packet radio program you can more than likely remove.
If you already have Node installed, you might want to remove it. Some Node.js tools might execute Node.js as Node instead of Node.js, causing conflicts.
You can look for and remove the Node package by executing these commands in a terminal. To access a terminal, navigate through the desktop menu:
Applications → Accessories → Terminal
Run this command and if it says install in the right column, Node is on your system:
$ dpkg --get-selections | grep node ax25-node install node install
If you found the old Node package installed, run this command to completely remove it:
sudo apt-get remove --purge node
Option 1: Install Node.js with Node Version Manager
First, make sure you have a C++ compiler. Open the terminal and install the build-essential and libssl-dev packages if needed. By default, Ubuntu does not come with these tools — but they can be installed in the command line.
Use apt-get to install the build-essential package:
sudo apt-get install build-essential checkinstall
Employ a similar process to get libssl-dev:
sudo apt-get install libssl-dev
You can install and update Node Version Manager, or nvm, by using cURL:
curl -o- https://raw.githubusercontent.com/creationix/nvm/v0.31.0/install.sh | bash
You will be asked to close and reopen the terminal. To verify that nvm has been successfully installed after you reopen the terminal, use:
command -v nvm
That command will output nvm if the installation worked.
To download, compile and install the latest version of Node:
nvm install 5.0
In any new shell, you’ll need to tell nvm which version to use:
nvm use 5.0
To set a default Node.js version to be used in any new shell, use the alias default:
nvm alias default node
Not only does nvm allow you to run newer versions of Node.js and npm, you can install and migrate any desired versions you’d prefer. Go to the nvm GitHub repository for more information.
Option 2: Install Node.js with Ubuntu Package Manager
To install Node.js, type the following command in your terminal:
sudo apt-get install nodejs
Then install the Node package manager, npm:
sudo apt-get install npm
Create a symbolic link for node, as many Node.js tools use this name to execute.
sudo ln -s /usr/bin/nodejs /usr/bin/node
Now we should have both the Node and npm commands working:
$ node -v v0.10.25 $ npm -v 1.3.10
Option 3: Install Node.js with Maintained Ubuntu Packages
Add the Node.js-maintained repositories to your Ubuntu package source list with this command:
curl -sL https://deb.nodesource.com/setup | sudo bash -
Then install Node.js with apt-get:
sudo apt-get install nodejs
Optionally we can create a symbolic link for node (for reasons mentioned earlier):
sudo ln -s /usr/bin/nodejs /usr/bin/node
Using this install option, we end up with newer versions of Node.js and npm:
$ node -v v0.10.44 $ npm -v 2.15.0
Option 4: Install Node.js with Standard Binary Packages
Go to the official Node.js download page and download either the 32-bit or 64-bit Linux binary file, depending on your system type.
You can determine the CPU architecture of your server with these commands:
$ getconf LONG_BIT
64
$ uname -p
x86_64You can download the file from the browser or from the console. The latter is shown below (Note: the specific Node.js version might be different for you):
wget https://nodejs.org/dist/v4.4.4/node-v4.4.4-linux-x64.tar.xz
To make sure you can unpack the file, install xz-utils:
sudo apt-get install xz-utils
Next, execute the following command to install the Node.js binary package in /usr/local/:
tar -C /usr/local --strip-components 1 -xJf node-v4.4.4-linux.x64.tar.xz
You should now have both Node.js and npm installed in /usr/local/bin. You can check this with:
ls -l /usr/local/bin/node ls -l /usr/local/bin/npm
Final Words
Hopefully this will get you going with Node.js on Ubuntu. If you are new to developing applications with Node.js, the Nodeschool.io website has several interesting tutorials.
HostingAdvice.com is a free online resource that offers valuable content and comparison services to users. To keep this resource 100% free, we receive compensation from many of the offers listed on the site. Along with key review factors, this compensation may impact how and where products appear across the site (including, for example, the order in which they appear). HostingAdvice.com does not include the entire universe of available offers. Editorial opinions expressed on the site are strictly our own and are not provided, endorsed, or approved by advertisers.
Our site is committed to publishing independent, accurate content guided by strict editorial guidelines. Before articles and reviews are published on our site, they undergo a thorough review process performed by a team of independent editors and subject-matter experts to ensure the content’s accuracy, timeliness, and impartiality. Our editorial team is separate and independent of our site’s advertisers, and the opinions they express on our site are their own. To read more about our team members and their editorial backgrounds, please visit our site’s About page.