Sometimes we forget exactly which version of Ubuntu we are running (Or is that just me?). Either way, below we will briefly cover how to find your Ubuntu version from both the command line and the GUI. It’s incredibly simple to do, so I’m sure most of you just need a reminder.
1. Checking Your Ubuntu Version From the Terminal
This will output the version information. The console method will work no matter which version of Ubuntu or desktop environment you are running.
Step 1: Open the terminal.
This step should look familiar. If you are using a headless version of Ubuntu and can’t find the terminal, then you are in trouble. If you are using Unity or another GUI, you can find the application called Terminal within LaunchPad.
Step 2: Enter the lsb_release -a command.
Once you are at the command line, there is a simple command you can use to find your Ubuntu version number: lsb_release -a
$ lsb_release -a No LSB modules are available. Distributor ID: Ubuntu Description: Ubuntu 14.04.3 LTS Release: 14.04 Codename: trusty
2. Checking Your Ubuntu Version From Unity
If you are using Unity, it might be easier for you to just check within your GUI to see which Ubuntu version is running. Again, there isn’t too much difficulty here.
Step 1: Open “System Settings” from the desktop main menu in Unity.
You can also type in “System Settings” into the Unity LaunchPad if that is easier for you.
Step 2: Click on the “Details” icon under “System.”
The System Settings menu is a convenient way to perform a lot of the normal command line functions straight from the GUI. Adding users, applying updates, changing the time, and so on, can all be done from this menu.
Step 3: See version information.
This is a great place to not only see the Ubuntu version, but also see how much RAM (memory) you have, your type of CPU (processor), your GPU (graphics), the word length of addressing (OS type), and the total amount of hard disk on your system (disk).
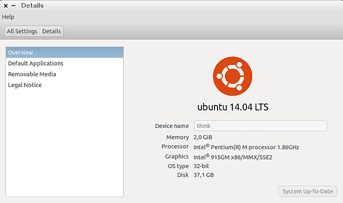
You can also figure out which version of Ubuntu is running directly from the desktop menu in Unity.
The Gotcha – If You Need the Full Version Number
Note that if you need a full version number, like “14.04.3 LTS,” instead of “14.04 LTS,” you will need to use the terminal method we described above. Sorry! =(
HostingAdvice.com is a free online resource that offers valuable content and comparison services to users. To keep this resource 100% free, we receive compensation from many of the offers listed on the site. Along with key review factors, this compensation may impact how and where products appear across the site (including, for example, the order in which they appear). HostingAdvice.com does not include the entire universe of available offers. Editorial opinions expressed on the site are strictly our own and are not provided, endorsed, or approved by advertisers.
Our site is committed to publishing independent, accurate content guided by strict editorial guidelines. Before articles and reviews are published on our site, they undergo a thorough review process performed by a team of independent editors and subject-matter experts to ensure the content’s accuracy, timeliness, and impartiality. Our editorial team is separate and independent of our site’s advertisers, and the opinions they express on our site are their own. To read more about our team members and their editorial backgrounds, please visit our site’s About page.