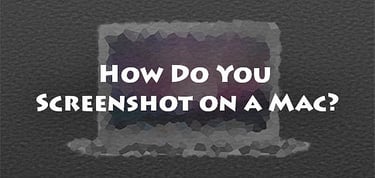Taking a screenshot is something we all want to do at some point. The first personal computers in the ’80s did not support this functionality, with the exception of dumping a textual version of a screen; however, these days, taking a screenshot of the whole desktop or just a particular application window is well-supported on all of the major operating systems.
Let’s see how this task can be accomplished on a Mac computer.
Capture the Entire Screen
To capture the entire desktop screen to an image file:
Hold down the COMMAND key ⌘ and the SHIFT key and the 3 key.
How to capture the entire screen
In Mac OS X v10.6 and later, the screenshots are saved as PNG-formatted image files and named something like “Screen shot (date and time).png” by default. You can open these files with Preview or other image editing apps. To know how to save screenshots in other image file formats, please see the last two sections of this article.
Capture a Region of the Screen
Hold down the COMMAND key ⌘ and the SHIFT key and then 4 key. Then, use your mouse to draw a rectangle (by clicking and dragging the mouse) in order to specify what section of the screen to capture.
How to capture a region of the screen
If you want to cancel the rectangle-drawing action, you can press the ESCAPE key.
Capture an Application Window
This action is similar to the previous screenshot method, but instead of drawing a rectangle with the mouse, we press the SPACE bar and then click on the window we’re interested in screenshotting.
Hold down the COMMAND key ⌘ and the SHIFT key and the 4 key. Now press the SPACE bar and then click on a window with the mouse.
How to capture an application window
Save the Screenshot to the Clipboard
When working in various applications, it can be very useful to have direct copy/paste access to the screenshot image instead of loading the file manually. To save a screenshot to the clipboard (instead of saving it as a file):
Hold down the CONTROL key together with any of the previous commands described above.
The control key saves to the clipboard
Paste the Screenshot from the Clipboard
To paste the clipboard image content into some document or application after the previous clipboard step:
Hold down the COMMAND key ⌘ and press the V key.
How to paste from the clipboard
Taking Screenshots with Preview
You also can take screenshots without using any of the keyboard combinations.
Open the Preview application and click on the “File” dropdown menu. Select the “Take Screen Shot” sub-menu and select the screenshot method you would like to perform.
How to save a screenshot from Preview
Preview also allows you to save the screenshot in various image formats.
Taking Screenshots from the Command Line
On a Mac computer, there is a command line screenshot utility called “screencapture” that can be executed from a Terminal application or in a shell script.
The screencapture command has various options, which can be seen by typing this command into the Terminal window:
man screencapture
Let’s see some examples of these options in use.
Taking a screenshot as a JPEG-formatted image file:
screencapture -t jpg ~/Desktop/screenshot.jpg
Taking a screenshot with a 10-second delay:
screencapture -T 10 ~/Desktop/screenshot.png
Place the screenshot on to the clipboard:
screencapture -c ~/Desktop/screenshot.png
Open the screenshot in a Preview window.
screencapture -P ~/Desktop/screenshot.png
HostingAdvice.com is a free online resource that offers valuable content and comparison services to users. To keep this resource 100% free, we receive compensation from many of the offers listed on the site. Along with key review factors, this compensation may impact how and where products appear across the site (including, for example, the order in which they appear). HostingAdvice.com does not include the entire universe of available offers. Editorial opinions expressed on the site are strictly our own and are not provided, endorsed, or approved by advertisers.
Our site is committed to publishing independent, accurate content guided by strict editorial guidelines. Before articles and reviews are published on our site, they undergo a thorough review process performed by a team of independent editors and subject-matter experts to ensure the content’s accuracy, timeliness, and impartiality. Our editorial team is separate and independent of our site’s advertisers, and the opinions they express on our site are their own. To read more about our team members and their editorial backgrounds, please visit our site’s About page.